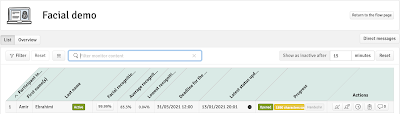Update 24 Feb 21 after Mock3: this post is intended to help with problems DURING the exam
Update 23 Feb 21: added comment about company computer
Update 18 Feb 21: handing in after Browser crashes possible (based on info from EQE helpdesk)
Update 14 Feb 21 - AI monitoring part during exam amended. During exam, a lot is recorded and invigilators will have access. After exam, AI analysis will be done to flag problems, but people will review.
Update 11 Feb 21 after webinar
Update 10 Feb 21: Ignacio Lobato Holtmann has created a Telegram group for fast exchange of eEQE questions, tips and info:
t.me/joinchat/HtIZQ9_gihND-cgc. He also proposes forming study groups for the next EQEs.
Update 5 Feb 21: Winkey L not allowed
Mock2 was intended to test everything with a big load, so the flows will NOT be available later.
Mock3 (23 Feb) is last chance to test YOUR system before the exam, so login as much as possible.
I tried many different ways of crashing the browser with the keyboard in Windows 10. This is not a complete list, I am sure, and unofficial. The Respondus LockDown Browser version was 2.0.6.08 - 7 Aug 2020.
(Same version was used in Mock3). Let me know if anything is missing, particularly for Apple/Mac's.
Before exam:- Don't be passive and just accept problems & difficulties. Also relating to room requirements. Report them to helpdesk@eqe.org
- they get an idea of the scale of problems, they can prioritise any fixes or messages, and they find about new issues
- you have already recorded your problem ("all due care"-like), so if it happens during the actual exam and there is a discussion later, you have some documented evidence
- Read the official docs here: eEQE page (www.epo.org/learning/eqe/e-eqe.html) and FAQ's page (www.epo.org/learning/eqe/faq.html) before testing and again before the exam. Many issues are already covered and they are updated regularly.
- If you had technical issues during mocks, check known Wiseflow technical issues (wiseflow.zendesk.com/hc/en-gb/sections/360005073860-Troubleshooting), particularly troubleshooting and webcam troubleshooting)
- My overview of troubleshooting to be done BEFORE the exam: saltedpatent.blogspot.com/2021/02/e-eqe-troubleshooting-wiseflow-lockdown.html
- Some problems may be due to using a company computer where you don't have full admin rights. For example, blocked urls, a missing chat window in Zendesk, changing IP addresses, automatic virus scans, screensavers that cannot be disabled, updates that cannot be disabled.
- AI does not automatically generate warnings if you move your face out of view or speak.
- Your camera and microphone are sampled, and the invigilators have a dashboard with the real time status. For example, the degree of facial recognition is monitored. If one of them is "zero" or "low" (e.g. if you move too much), you should go to the top of the list, and they may contact you. But it depends on how busy they are.
- Not being contacted does not mean that everything you did was acceptable.
- After the exam, this data is combined with other inputs in your profile. It is used afterwards to determine whether suspicious behaviour is suspected. The AI will generate a list of possible suspicious behaviour, which will be further analysed by people. It is the people who make the decisions.
- Preferably use a computer with only hardware and software absolutely necessary for EQE. You can easily make a new separate user account in Windows.
- You can set up your phone as a mobile hotspot to use in emergencies, but it cannot be within reach during the exam. Your computer has to be set up to automatically switch.
- Do your best to comply with the spirit and letter of the regulations and instructions, and you should have no problem. However, as the AI infers behaviour based upon limited sampling, you should document you room and workspace - see my post here about the Instructions and Creating your own evidence
- Many of the restrictions cannot be tested in Mock1, so do not rely on that. They were detected during Mock2 and Mock3.
Disabling functions before the exam
- Disable all screensavers, hibernation modes and power savers - do not allow the display, hard disk etc to be turned off after a period of inactivity. Inactivity is most likely on Paper C where you have a lot on paper to read, but on some systems screens are turned off after 10 minutes.
- some people said during Mock3 that their screensavers did not come on, probably diue to the camera operating. But this is a risk if you cannot disable these
- Disable Win 10 settings allowing 3 or 4 finger gestures to be disabled for a touchpad
- Disabling ALT-TAB and WINKEY keys requires third-party software. Gamers also like to disable them, but usually with software.
- This software is not compatible with LockDown Browser
- Alt-Tab twice kicks you out: they are looking at this. Try and stick to CTRL-C, CTRL-V and CTRL-SHIFT-V - these will be the safest
- If tripped, you will need invigilator password, have to reset, costing you 5-10mins, and causing stress
- Browser is a 3rd party product. Assume that this will not be improved and take action to avoid pressing.
- if you have a USB keyboard, you may be able to take off either the TAB or ALT cap. TAB is probably the one you don't really need. Laptop key caps cannot be removed!!!!!
- Note that TAB / SHIFT-TAB can be used to change bullet indent positions. So you will only have one indent available. But that is enough for the exam - don't try and make the formatting too nice. Use "-", "=", or space if you want to show a difference.
- Or put a sticker on it so it feels different.
- Or slide a thin piece of card, like a business card, or plastic, under the edge. TAB seems to be the easiest to block as it is a wide key. ALT is preferred by those who use the TAB key for indenting.
- I recommend also disabling WINKEY in the same way
Zendesk (FAQ's - 24 Feb 21):- Easiest and quickest way to reach an invigilator is through Zendesk chat tab in LockDown Browser. Request will be acknowledged within 15 minutes after receipt. Answer time depends on complexity of issue.
- If not in LockDown browser, you can log-in via “epo.zendesk.com” from a standard internet browser. Only in emergencies and if Zendesk is not available, call +49 89 2399 5155. Telephone lines are very limited - Zendesk is strongly recommended.
- Communication via email will not be dealt with.
- My comment: I realise it will be stressful, but please be respectful to the invigilators 🙏. It is not easy to diagnose problems remotely and there may be different escalation levels they have to go through.
During the exam:
- Avoid being flagged later by keeping face and ears within camera view and being quiet.
- Avoid crashes (considered "Illegal Actions") (checked again during Mock3):
- DO NOT USE: ALT-TAB, 3 or 4 finger gestures on touchpad
- DO NOT USE: Winkey-D, Winkey-L, Winkey-M, Winkey-P, Winkey-R, Winkey-X, Winkey followed by trying to change any taskbar settings
- DO NOT USE: in general, any shortcut or command allowing other applications to be opened, going to another desktop, going to another application, trying to change system settings etc.
- Browser has also reported "too many mouse movements" on some computers - I could not replicate this.
- Appear to be allowed (but no guarantee this is true on all systems) (checked again during Mock3, some were confirmed by other):
- two-finger gestures for scrolling and zoom in/out (3 & 4 finger gestures were disabled)
- F5 - refresh browser. Use LockDown Browser's built-in refresh function instead - click on "refresh" icon at top left to start. For Main Exam, it is no problem. In Pre-Exam, you need to user password and invigilator passwords to get back in.
- CTR-ALT-DELETE - (can take several seconds to respond). Lockdown Browser reduces options normally available. Can select different network or keyboard at bottom right.
- don't select Lock screen (= same as using Winkey-L)
- only use in emergencies. Winkey-space is preferred to change keyboard layout
- CTRL-A, B, C, F, I, U, V, X, Y, Z
- CTRL-SHIFT-V pastes without formatting
- CTRL-TAB is accepted, but it does not switch between browser tabs (as expected) - it just increases indents
- SHIFT-TAB is accepted, but appears to work just like TAB
- CTRL ↑ and ↓ to jump between paragraphs. CTRL ← and → to jump between words.
- CTRL-SHIFT ← and → to move text selection to end of earlier/next word
- CTRL-SHIFT ↑ and ↓ to move text selection to end of earlier/next paragraph
- SHIFT ↑ and ↓ or SHIFT-END to move text selection to end of line
- PG UP, PG DN, HOME and END or CTRL-HOME and CTRL-END - jump to next page top or bottom of answer
- BE CAREFUL WITH Winkey - see above
- Winkey-space - to change keyboard layout
- Winkey +, Winkey - for zooming in Windows. CTRL-scroll wheel did not work. Use LockDown Browser's built-in zoom function instead - click on (i) icon at top left to change.
- Winkey . and Winkey ; open emoji keyboard 😲. Could be useful to help you navigate long answer, or to mark something to finish later. Don't use as part of your answer - it is not retained after conversion.
- <joke> For the Zendesk chat? 🚻🚽. As abbreviations? 🧯 (removal of cause of non-compliance), 💣 (undisclosed disclaimer), 💡 (inventive step), 📆 (working day), 💉 (first medical indication), 💳 (opposition fee paid by credit card) </joke>
- Avoid other crashes:
- Don't open too many tabs (typically more than 10)
- Don't press CTRL when clicking on Assignment to open assignment in a tab (just click without CTRL)
- Don't press CTRL-P: on some systems, this appears not to be blocked (unclear why - I could not replicate it). But you should not be printing during the exam (it is supposed to be disabled). If it does something, it likely will crash the LockDown Browser due to pop-up windows.
- System notifications or pop-up windows can cause freezing. If in front of browser, you cannot click on it. If behind, you cannot navigate to it. If behind, you also do not know what the cause is. You may have to try refreshing the Browser to solve (see below)
- Screensaver, automatic screen locking and power saving can create instability and force the FLOWlock program to close. Disable all sleep and hibernation, or set them for many hours.
My suggested (unofficial) way of dealing with freezing/crashing during the exam
A. Camera disconnection:
- During Mock3, many candidates had problems with the camera turning off after some time during the exam (entry image and initial testing by LockDown Browser were all done successfully). It is not clear why this happens. The LockDown Browser does not generate an error or warning. It should be detected by the invigilators dashboard - if they have time and it lasts too long, they should contact you to find out.
- If you notice the camera is off (e.g. LED turns off), report it as soon as possible in Zendesk chat (you likely will not know how long it has been off).
- Solution (ME): Refresh Browser (Click on browser "refresh" icon top-left). If this does not work, you may need to exit the LockDown Browser as described below.
- Solution (PE): For Pre-Exam, LockDown Browser works differently - you will need to enter flow AND invigilator password after a refresh before you can continue. So, you need to wait for instructions from Zendesk if you do not have the invigilator password to refresh. If this does not work, you may need to exit the LockDown Browser as described below.
CLICK FOR MORE